Если у вас есть собственная стратегия в какой-либо системе, например, на TradingView, вы можете всего в несколько шагов автоматизировать ее на платформе CryptoRobotics, создав торгового робота в нашей системе добавления стратегий.
По истечении тестового периода (30 дней) вы сможете не только использовать стратегию для себя, но и монетизировать её через продажу другим пользователям.
Для этого вам необходимо перейти в раздел Алготрейдинг -> Торговые роботы и кликнуть на кнопку Добавить стратегию в правом верхнем углу терминала.

После того, как вы кликните по этой кнопке, вам станет доступен интерфейс для создания и кастомизации вашего робота.
Управление настройками робота осуществляется из нескольких блоков. Основные параметры вы сможете задать в блоках:
- Базовые настройки. Здесь вы сможете задать основные параметры для вашего робота (название, фото, биржи и осн. монеты);
- Отправка сигналов. Этот блок предназначен для выбора параметров, которые будут приходить в сигналах и формирования запроса на основании этих параметров.
Дополнительные параметры представлены в блоках:
- Расширенные настройки стратегии. Этот блок предназначен для включения в стратегию расширенных опциональных настроек, таких как ограничение по балансу, сумме сделки, TP, SL и т.д.
- Отображение настроек для пользователей. В этом разделе вы сможете выбрать параметры, которые будут доступны для редактирования пользователем при настройке робота.
- Описание и дисклеймер. Здесь вы сможете сохранить небольшое описание и дисклеймер для робота по вашей стратегии.
- Ценообразование. Этот блок необходим для того, чтобы вы могли назначить цену для вашего робота.
Первым делом необходимо задать Базовые настройки.
Для этого, пожалуйста, укажите:
- название робота;
- биржу/и из списка доступных;
- основную монету для торговли — доступны только монеты, торговля к которым есть на каждой из выбранных бирж. Можно выбрать одну или несколько. Максимальное количество выбранных монет — 3.
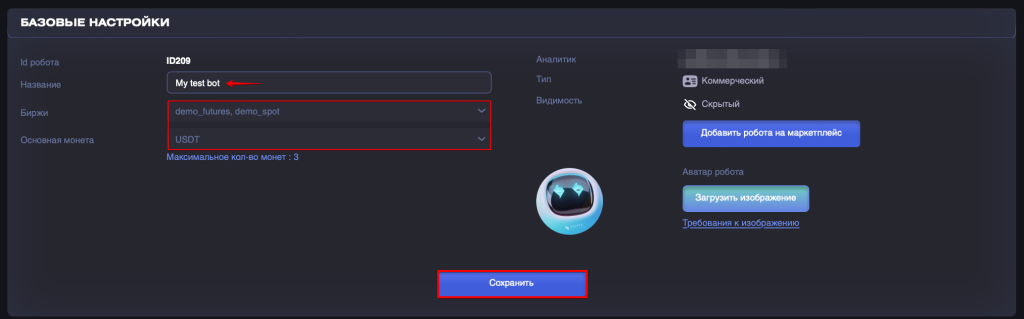
После этого нажмите Сохранить для того, чтобы зафиксировать заданные параметры.
Далее необходимо загрузить Аватар робота (до публикации робота на маркетплейс параметр не обязателен).
Изображение должно соответствовать перечисленным ниже требованиям (ознакомиться с требованиями вы также можете, кликнув по кнопке Требования к изображению):
- формат PNG, JPG;
- разрешение 200*200 px;
- максимальный размер 150 kb;
- квадратное изображение без скругленных краев и прозрачности, изображение будет автоматически скруглено на интерфейсе.
Подобрав нужное изображение, соответствующее всем требованиям, необходимо кликнуть на кнопку Загрузить изображение в правой части экрана и выбрать файл с изображением на вашем компьютере.
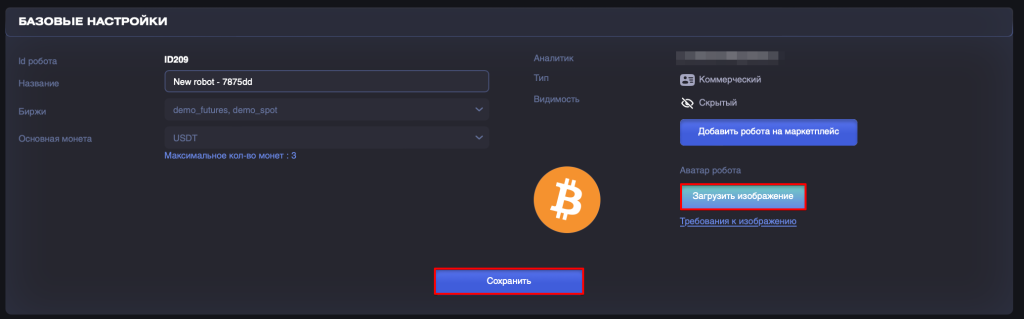
После этого снова кликните на кнопку Сохранить, чтобы заданные настройки сохранились в системе.
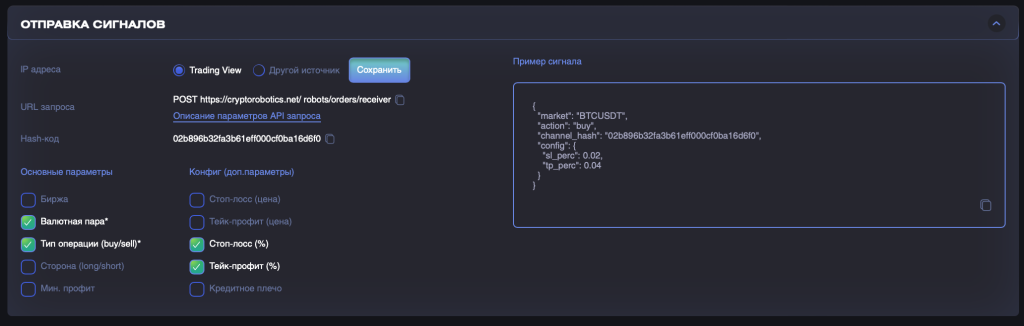
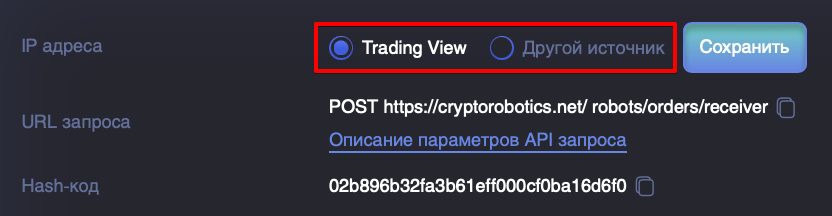
Далее в блоке URL запроса вы получите уже готовый адрес, на который вы сможете отправлять запросы. Вы можете легко скопировать этот адрес, кликнув на иконку копирования, а также ознакомиться с описанием параметров API запроса по соответствующей ссылке под адресом запроса.
Ниже вы увидите hash-код вашего робота, который также доступен для копирования.
Далее вам необходимо будет выбрать основные и дополнительные параметры, которые вы будете отправлять в сигналах.
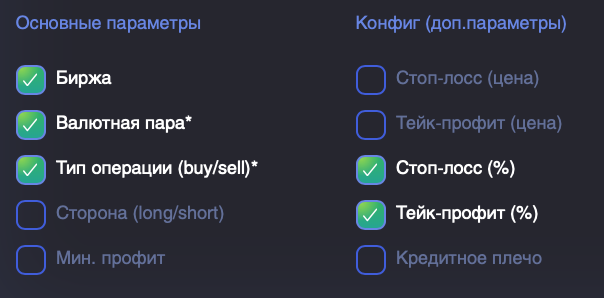
К основным относятся:
- биржа — название биржи;
- валютная пара, по которой осуществляется торговля;
- тип операции (buy/sell) — сигнал на открытие или закрытие. Значения: “buy” — на покупку, “sell” — на продажу (для спотовой биржи) или значения “open” — открытие и “close” — закрытие (для фьючерсных бирж);
- сторона (long/short) — направление ордера. Используйте этот параметр для фьючерсных бирж. Если параметр не передается, то воспринимается по дефолту как long для фьючерсных бирж, а если это спотовые биржи, то как обычный.
Обязательные параметры отмечены звездочкой (*).
Конфиг (доп. параметры):
- стоп-лосс;
- тейк-профит;
- мин. профит (это значение минимального профита сигнала, при котором робот закроет сделку);
- кредитное плечо (только для фьючерсных бирж).
После того, как вы укажете все необходимые параметры в этом блоке и нажмете Сохранить, в правой части блока для вас будет сформирован уже готовый пример сигнала, который вы можете скопировать в один клик и использовать для отправки.
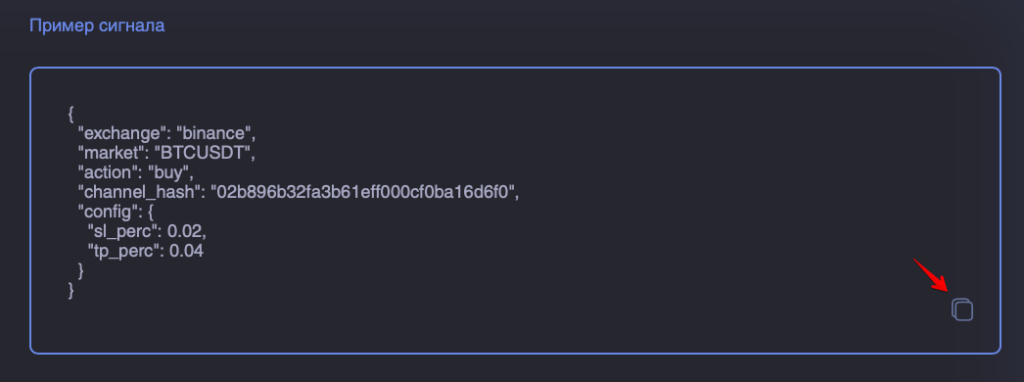
После того, как вы заполнили все настройки в основных блоках, при необходимости можно перейти в дополнительным, не обязательным.
Перейдите во вкладку Расширенные настройки стратегии.
Эта вкладка предназначена для включения в стратегию расширенных, опциональных настроек, таких как ограничение по балансу, сумме сделки, TP/SL и т.д. Вы можете развернуть ее, кликнув на стрелочку в правой части блока.
ВНИМАНИЕ! Данные параметры необходимо заполнять в случае, если вы не фиксируете их в запросах. В противном случае, запросы будут приоритетны по отношению к данным настройкам. Дублирование информации в этом блоке не требуется.
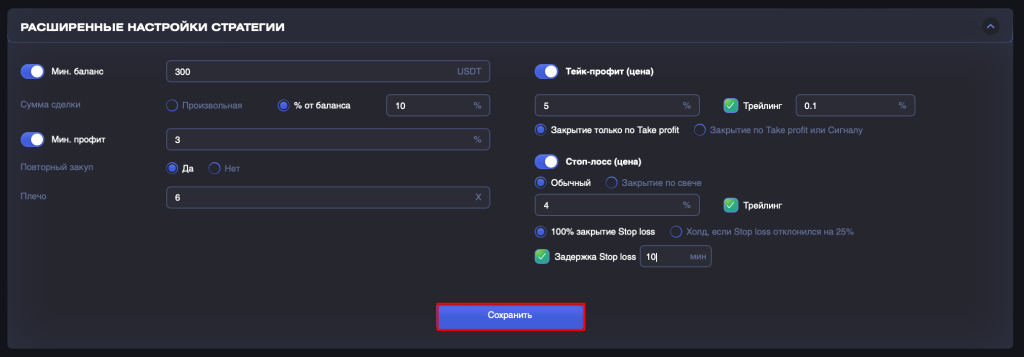
Все настройки активируются чекбоксами, расположенными слева от названия параметров. В этой вкладке вы сможете задать для вашего робота следующие параметры, которые будут применены ко всем сигналам:
- Мин. баланс и сумма сделки. Вы можете установить для пользователей ограничение по минимальному балансу для использования вашего робота, а также ограничить размер сделки определенным процентом от торгового баланса или же оставить сумму сделки произвольной.
- Мин. профит и повторный закуп. Активировав данную настройку, вы сможете указать минимальный процент профита для сигнала на выход, а также активировать повторный закуп одной и той же монеты, это значит, что робот будет открывать новые ордера даже при наличии существующих ордеров по данной валютной паре.
- Плечо. Этот параметр устанавливает максимально допустимый размер плеча для пользователя. Это значит, что пользователь не сможет торговать с плечом, большим, чем вы укажете в этом поле.
- Тейк-профит и Трейлинг для тейк-профит. В поле тейк-профит вы можете задайте свое значение в %, и по достижению этого значения робот закроет сделку в плюс. Если вы хотите воспользоваться функцией трейлинг для значения тейк-профит, то активируйте ее, установив галочку и дистанцию в %. При достижении указанного вами значения тейк-профит, если цена продолжает увеличиваться, то значение перемещается вверх с отклонением, которое вы указали.
Существуют две конфигурации закрытия сделки в рамках использования тейк-профит:- Закрытие только по тейк-профит. Данная конфигурация будет учитывать только значения, установленные в данном блоке. Конфигурация — мин. профит сигнала на выход не учитывается.
- Закрытие по тейк-профит или сигналу. Если вы выберете данную настройку, то робот будет искать точку выхода из сделки по обоим конфигурациям и закроет ордер по первому поступившему сигналу.
- Стоп-лосс и Трейлинг для стоп-лосс. Вы можете выбрать из двух типов закрытия сделки по стоп-лосс:
- Обычный. При достижении убытка по сделке с заданным значением (например 10%) робот закроет ордер по ближайшим значениям в стакане.
- Закрытие по свече. Этот вид стоп-лосс отличается тем, что проверка осуществляется не по текущей цене, а по цене, по которой закрылась свеча за предыдущий период по выбранному таймфрейму (1h, 2h, 4h, 12h, 1d).
- Функция трейлинг для стоп-лосс автоматически передвигает уровень стоп-лосс вверх. Чтобы начать её использовать, вам необходимо указать дистанцию в процентах. Если стоимость актива начнет снижаться, то сделка автоматически закроется на том уровне цены, куда передвинул её трейлинг.
В рамках конфигурации стоп-лосс вам также доступны две дополнительные настройки для сигнала на выход из сделки:
- 100% закрытие по стоп-лосс.
- Холд, если стоп-лосс отклонился на 25%. Если выбран этот параметр, то в случае если стоп-лосс отклонился на 25% от указанного значения стоп-лосс, робот перенесет актив, по которому была открыта эта сделка, в холд.
Также вы можете активировать параметр Задержка стоп-лосс, установив напротив него чекбокс и введя значение в мин. в соответствующее поле. Так, например, если вы укажете стоп-лосс 10% и задержку в 10 минут, робот отложит выход по достижению стоп-лосс на 10 минут и вернется к проверке его значения после пройденного времени, которое вы заложили.
После того, как вы задали все необходимые вам конфигурации настроек, необходимо кликнуть на кнопку Сохранить.
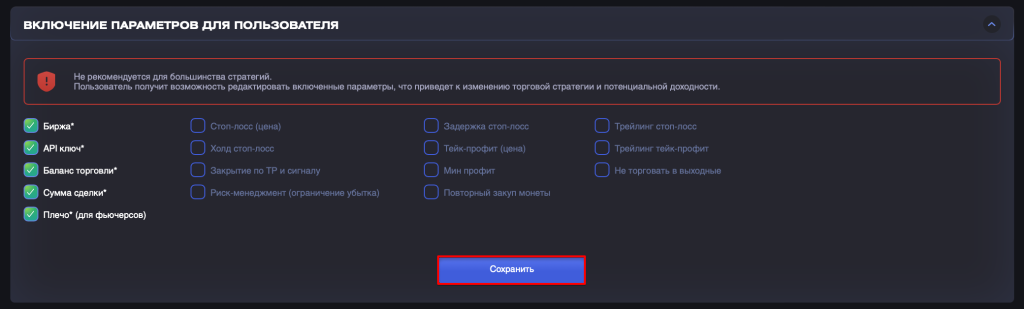
По умолчанию пользователям доступен выбор:
- биржи;
- API-ключа;
- торгового баланса;
- суммы сделки;
- кредитного плеча (для фьючерсов).
Мы не рекомендуем предоставлять пользователям выбор между многочисленными конфигурациями настроек, так как возможность редактирования включенных параметров может привести к изменению вашей торговой стратегии и ее потенциальной доходности.
После того, как вы отметите необходимые параметры для отображения на пользовательском интерфейсе, пожалуйста, воспользуйтесь кнопкой Сохранить.
При формировании финальных настроек из блоков Отправка сигналов, Расширенные настройки стратегии и Отображение настроек для пользователей будут выбраны настройки, фиксирующие минимальный риск: например, минимальное плечо или стоп-лосс.
Например, пользователь указал плечо X10, в запросе плечо X3, в Расширенных настройках — X5. В торговлю будет забираться плечо X3, как минимальное.
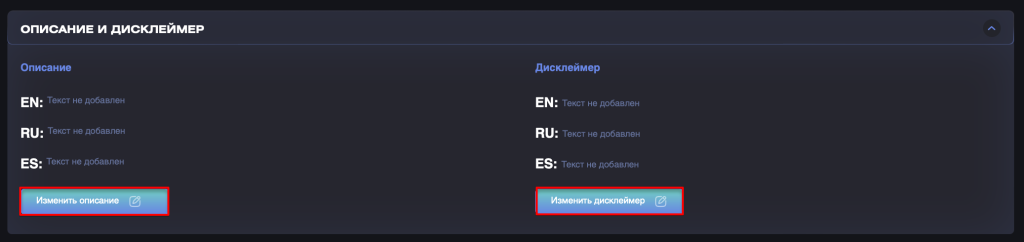
Для этого кликните на кнопку Изменить описание или Изменить дисклеймер и введите ваш текст в поле текстового редактора для каждого языка.
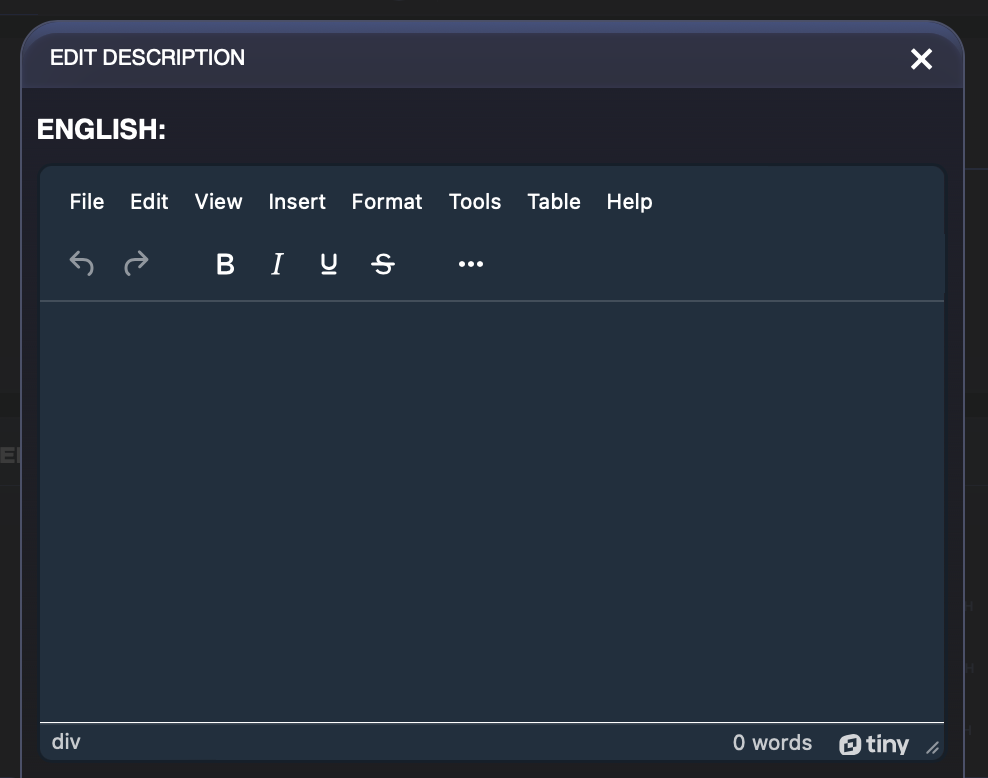
После того, как вы заполните все поля с описанием, необходимо будет кликнуть на кнопку Сохранить.

При выборе метода оплаты Подписка, необходимо кликнуть на кнопку +Добавить период в правом верхнем углу блока.
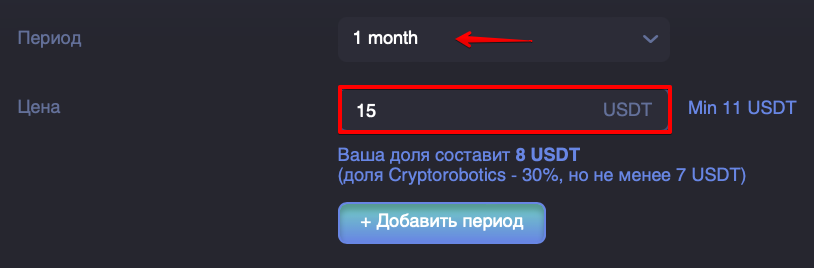
Далее вы сможете выбрать период из доступных на платформе (1, 3, 6, 12 мес.) и задать вашу цену для выбранного периода.
Обратите внимание, что доля Cryptorobotics составляет 30% от вашей цены, но не может составлять менее $7. Исходя из заданного вами значения, вы увидите размер вашей доли в долларовом эквиваленте под полем цена.
Вы можете воспользоваться кнопкой +Добавить период, чтобы задать цену для других доступных периодов или же нажать на кнопку Сохранить изменения в нижней части блока.
В случае, если вы хотите получать процент от прибыли ваших подписчиков, вам необходимо выбрать метод оплаты Профит-шеринг. После чего вы увидите блок с расширенными параметрами.
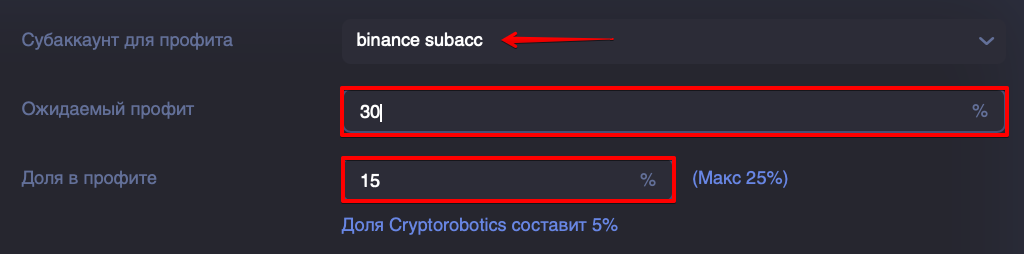
Укажите ожидаемый месячный профит вашего робота в % и вашу долю в профите (максимальный размер вашей доли <25%). Доля Cryptorobotics составит 10%.
После этого вы можете нажать на кнопку Сохранить изменения в нижней части блока.
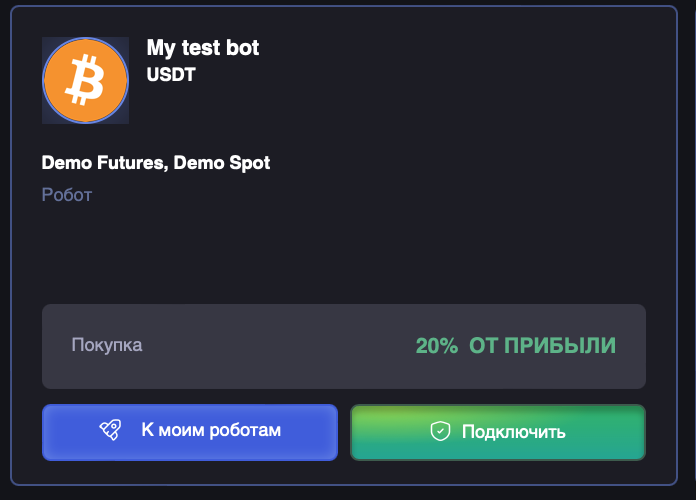
Для того, чтобы разместить вашего робота на маркетплейсе CryptoRobotics и монетизировать вашу стратегию, вам необходимо пройти модерацию.
Обратите внимание, что создание кастомных роботов доступно только при наличии PRO-пакета:
Basic PRO — 1 кастомный робот;
Profit PRO — 2 кастомных робота;
Expert PRO — 5 кастомных роботов.